|
Для того, чтобы залить музыку, фото или видео необходима всего лишь программа iTunes, которая идет в комплекте с каждым плеером от Apple. Существуют версии как для Mac OS X, так и для Windows. iTunes предоставляет огромные возможности по управлению содержимым плеера и при этом совершенно бесплатна. Самую свежую версию этой программы можно взять на сайте apple.in.ua, а в данной статье мы рассмотрим последнюю на данный момент версию iTunes 7.0.2 for Mac
Музыка
Итак, устанавливаем iTunes, после чего все аудио-видео файлы заносим в каталог программы (значок Library на панели Source). Также не мешает разобраться, какие настройки iTunes отвечают за автоматическое копирование данных, в случае чего вам потом не составит труда понять, почему iTunes не работает так, как нужно.
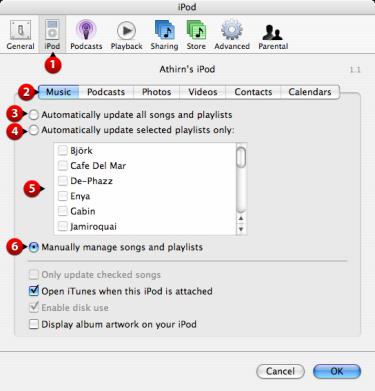
Открываем iTunes и нажимаем клавиши [Ctrl]+[,], если вы работаете в Windows, или [Command]+[,] в среде Mac OS X , после чего появится диалоговое окно настроек программы. На панели инструментов в верхней его части нажмите кнопку iPod (1) вы увидите набор параметров, разделенных на шесть вкладок. Из них нас будут интересовать только четыре.
Первая вкладка, Music (2), отвечает за работу с музыкальными файлами. Для того, чтобы на iPod автоматически копировалась вся фонотека, доступная в iTunes, щелкните на опции Automatically update all songs and playlists (3). После этого, любые операции с фонотекой отразятся в вашем плеере.
При желании такое автоматическое обновление можно проводить не со всей фонотекой, а только с отдельными списками воспроизведения. Для этого щелкните на опции Automatically update selected playlists only (4) и в расположенном ниже перечне (5) отметьте плей-листы, которые требуется копировать на iPod.
Например, создайте список воспроизведения с названием Избранное и перетащите в него мышкой из общей фонотеки iTunes избранные композиции. Теперь в настройках щелкните на опции Automatically update selected playlists only и в перечне ниже отметьте галочкой только пункт Избранное. Теперь на плеер автоматически будут копироваться только песни из этого списка. В созданный список можно добавлять или удалять треки - все изменения отразятся и на содержимом вашего iPod'а.
Щелкнув на пункте Избранное на панели Source, внизу окна программы (в строке состояния) вы увидите число композиций в плей-листе, продолжительность их звучания и общий объем треков - обычно в мегабайтах или гигабайтах. Последний показатель не должен превышать емкость плеера.
Если же вы хотите самостоятельно наполнять свой iPod, тогда жмите на опцию Manually manage songs and playlists (6). В этом случае работа с фонотекой плеера ничем не будет отличаться от работы с фонотекой iTunes.
Подкасты
Подкасты - это короткие аудиозаписи в формате mp3, которые можно слушать в цифровых плеерах. Подкастинг становится все популярнее. Вы можете найти подкаст на любой вкус, по любой тематике - начиная от рассказов о национальной кухне до новостей про «хайтек». В последнее время (в основном благодаря появлению iPod video) стали появляться видео-подкасты, это записи видео передач адаптированные под разрешение плеера. Российская телекомпания НТВ, например, выпускает новости в этом формате. Самый известный сайт подкастов - http://rpod.ru/. Там же можно найти всю интересующую вас подробную информацию о подкастинге.
Точно так же, как и обычные аудиофайлы, копируются на iPod и подкасты (если, конечно, вы на них подписаны). Щелкните на вкладке Podcasts (7). Здесь вы увидите аналогичные три действия.
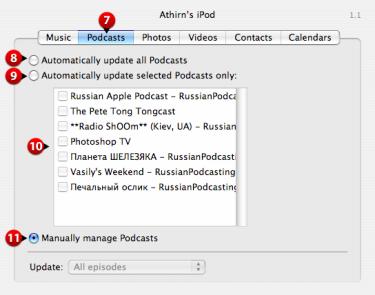
Первое из них ? автоматическая синхронизация всех подкастов, доступных в iTunes в списке Podcasts. Этому действию соответствует опция Automatically update all Podcasts (8). Выборочная синхронизация задается опцией Automatically update selected Podcasts only (9) - щелкнув на ней, выберите из перечня подкастов (10) только нужные. Ну и ручное обновление списка подкастов на iPod?е вы обеспечите себе, щелкнув на опции Manually manage Podcasts (11). В этом случае на iPod можно занести конкретные эпизоды отдельных подкастов или удалить из них лишние.
Фотографии
Фотографии - единственное, что не нужно предварительно импортировать в iTunes. Щелкните на вкладке Photos (12):
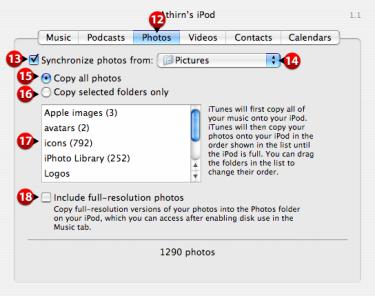
Автоматическое копирование изображений на iPod вы включите галочкой Synchronize photos from (13). Рядом в выпадающем списке (14) выберите пункт Choose folder:
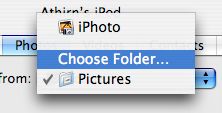
В открывшемся диалоговом окне выберите каталог с необходимыми фотографиями (пользователи Маков также могут обновлять содержимое iPod?а а соответствии с фотоальбомами программы iPhoto).
Если на плеер нужно скопировать все снимки, щелкните на опции Copy all images (15). Выбрав вариант Copy selected folders only (16), вы сможете указать iTunes только конкретные папки (17).
По умолчанию на iPod будут копироваться только так называемые эскизы изображений (их уменьшенные копии). В этом есть смысл, поскольку на экране плеера вы все равно не сможете посмотреть фотографии в полную величину. Если же нужно записать на iPod снимки в оригинальном разрешении, включите галочку Include full-resolution photos (18). Заодно проверьте, чтобы на вкладке Music галочка Enable disk use тоже была включена - иначе с полновесными фотоснимками ничего не получится.
Видео
Настройка синхронизации видеотеки ничем не отличается от вышеизложенного. Единственное, что нужно помнить - настройки синхронизации видеофайлов зависят от того, как iTunes обновляет на iPod?е фонотеку.
Если вы хотите добавлять видео на плеер самостоятельно (перетаскивая видеоролики из раздела Videos на значок iPod на панели Source), во вкладке Music выберите опцию Manually manage songs and playlists.
Чтобы iTunes обновляла видеотеку самостоятельно, во вкладке Music выберите одну из двух первых опций. После этого во вкладке Videos щелкните на опции Automatically update all videos для синхронизации всей видеотеки или на опции Automatically update selected playlists only, если компьютеру нужно следить за содержимым лишь отдельных списков воспроизведения с видеороликами, делая их точную копию на iPod'е.
Подключаем iPod
Теперь, после проверки настроек iTunes, можно подключать iPod. В дальнейшем на своем компьютере вам ничего снова не придется настраивать.
Когда вы подключили iPod к компьютеру, не отсоединяйте его - об этом плеер сам предупредит вас надписью на своем экране. В iTunes появится значок iPod'а, а, если в настройках указано автоматическое обновление, то на информационном табло появится надпись Updating iPod. Подождите, пока ее не сменит надпись Update complete. Этой же надписи надо будет дождаться в том случае, если вы решили залить всё в iPod вручную.
После этого можно щелкнуть на значке отключения, расположенного справа от иконки iPod'а на панели Source. Как только iPod исчезнет из окна iTunes, плеер можно отсоединить от компьютера и отправляться с ним по своим делам.
Правда, перед этим, если вы собирались скопировать на плеер и видеофайлы, проверьте, все ли они перенеслись на iPod. Бывает, что на плеер попадает только часть видеотеки. Причина такой неприятности - файлы скорее всего пока не совместимы с iPod'ом. Решение этой проблемы элементарно - будем конвертировать!
Готовим видео для iPod
Итак, если не все видеофайлы удалось перенести на iPod, переходим в раздел Videos. Здесь щелкните правой кнопкой мыши на требуемом ролике (их можно выбрать и несколько, удерживая клавишу [Shift]) и в появившемся меню выбрать команду Convert selection for iPod:
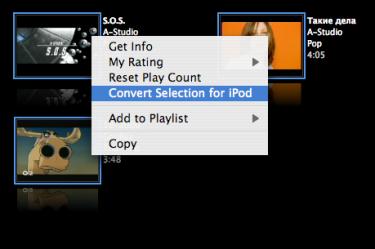
После этого на основном информационном табло iTunes отобразится шкала, на которой будет видно, сколько работы конвертер уже выполнил, а на панели Source покажется оранжевый значок Converting Songs. Щелкнув на него, вы увидите список роликов, которые вы выбрали для конвертирования.
Теперь осталось только подождать звукового сигнала iTunes о том, что выбранные файлы сконвертированы (значок Converting Songs при этом исчезнет). В разделе Videos в окне программы появятся копии ваших роликов, которые и можно отправлять на iPod.
Также для конвертации можно воспользоваться еще одной программой от Apple - Quick Time Pro 7.xx. Для этого открываем программу и выбираем меню File/Open File... Выбираем фильм, который мы перевести в формат, поддерживаемый iPod, после чего еще раз заходим в меню File и выбираем там Export.... В выпавшем меню выбираем Movie to iPod (320x240).
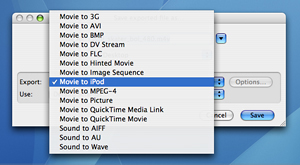
После окончания конвертации перетягиваем фильм в iTunes и оттуда уже в iPod.
Впрочем, и iTunes и Quick Time конвертирует файлы не слишком быстро, поэтому, если вам хочется сэкономить время на конвертировании файлов, не мешает воспользоваться помощью сторонних утилит, созданными специально для преобразования видео в формат, совместимый с iPod'ом.
Например, для Mac OS X, это может быть программа iSquint, специально предназначенная для конвертирования видео в iPod-совместимые форматы.
Это очень простая и очень(!) быстрая программа. Для того чтобы создать видео для Вашего iPod-a достаточно просто перетащить нужный видеофайл в окошко программы и нажать Start... и можно идти пить кофе.
Если же необходимо создать файл с определенными параметрами, жмем кнопку Advanced и открывается вкладка с дополнительными возможностями для конвертирования.
При всем этом iSquint не требует установленных кодеков DivX и QuickTime Pro и работает с большинством популярных форматов: .mov .mp4 .avi .dv .mpg .vob .3gp .asf .wmv .flv .m4v
Еще одной полезной особенностью iSquint являеться возможность "пакетной" обработки видеофайлов. То есть создаете очередь из нескольких фильмов и оставляете программу работать на ночь, а утром у Вас уже есть маленькая видео-библиотека ;)
Вся линейка плееров Apple iPod находится на складе.
|